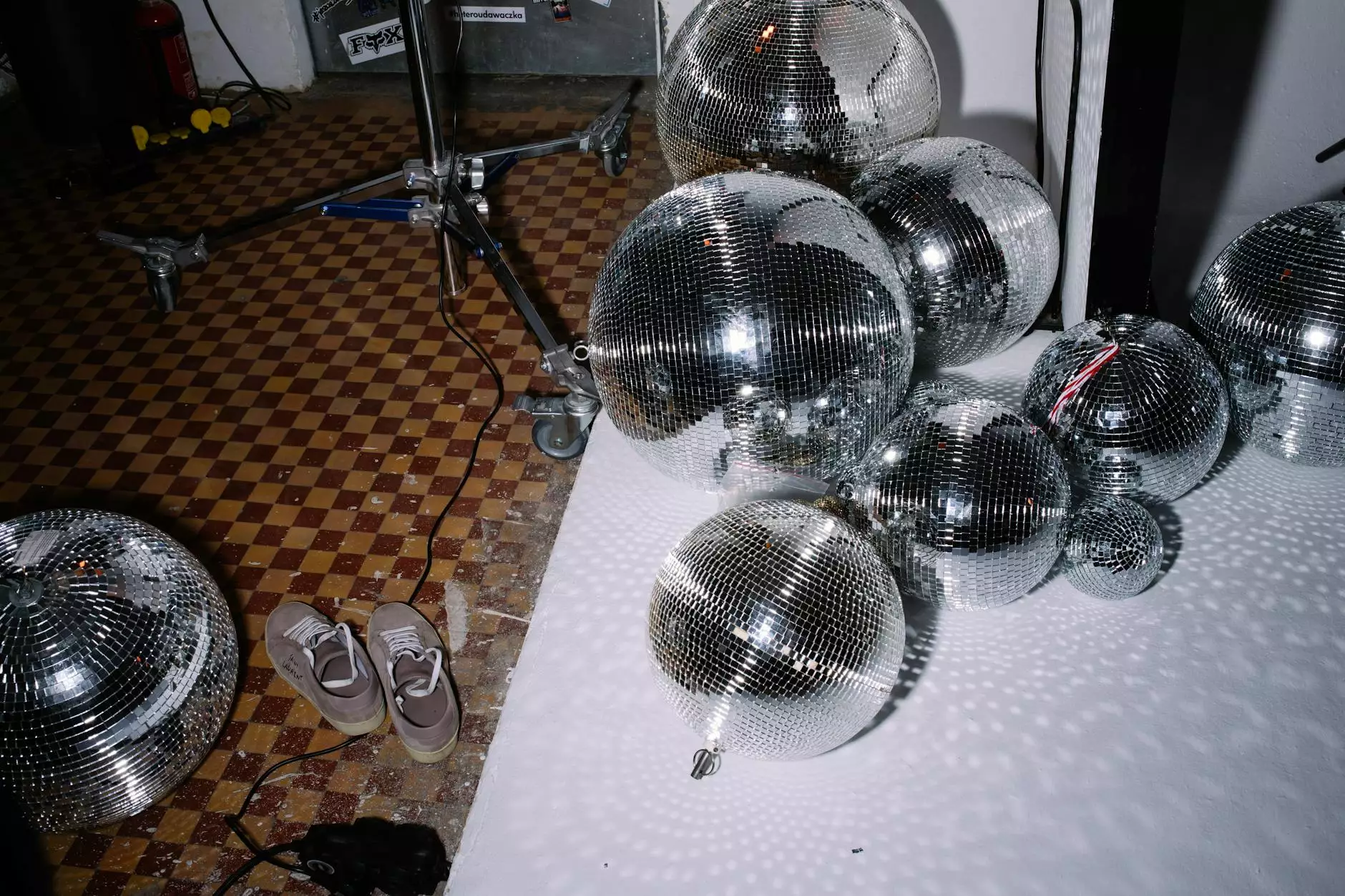Enhance Your Mac’s Performance with RAM Upgrades

The world of technology is ever-evolving, and as users, we find ourselves demanding more from our devices. Mac computers are renowned for their efficiency, reliability, and premium performance. However, over time, you might notice a decline in speed or responsiveness, especially if you are using resource-intensive applications. One of the most effective ways to rejuvenate your Mac's performance is through a RAM upgrade. In this comprehensive article, we'll explore the ins and outs of Mac RAM upgrades, from understanding RAM to installation and benefits.
Understanding RAM and Its Importance
RAM, or Random Access Memory, is a crucial component of your computer. It serves as the short-term memory, temporarily storing data that your Mac needs to access quickly. The more RAM your system has, the more applications and processes it can handle simultaneously without experiencing slowdowns. Consider RAM as a workspace; a larger workspace allows you to perform more tasks concurrently.
Why Upgrade Your Mac’s RAM?
There are several compelling reasons to consider a Mac RAM upgrade:
- Enhanced Performance: Upgrading your RAM can significantly boost your Mac's performance, allowing it to operate smoothly and efficiently.
- Improved Multitasking: More RAM means better multitasking capabilities, enabling you to run multiple applications without lag.
- Faster Processing: Enjoy quicker loading times for applications, especially resource-heavy ones like video editing software and virtual machines.
- Future-Proofing: A RAM upgrade helps ensure your Mac can accommodate future software updates and applications that may require more memory.
Identifying The Right RAM Upgrade For Your Mac
Before embarking on a RAM upgrade journey, it’s essential to determine the right type of RAM for your specific Mac model. Mac computers use different types of RAM, including DDR3 and DDR4, and the amount of RAM you can install depends on your model.
How to Check Your Current RAM
- Click on the Apple logo in the top left corner of your screen.
- Select About This Mac.
- In the System Information window, you will see your current RAM specifications and how much is currently being used.
Knowing your current RAM helps you decide how much more memory you need. If you're running at or near your capacity consistently, it's a sign that an upgrade is warranted.
Compatible RAM Types and Specifications
Once you know your current specifications, you can look for compatible RAM options. Generally, you want to look for the following details:
- Type: DDR3 SDRAM, DDR4 SDRAM, etc.
- Speed: Measured in MHz, common speeds include 1600 MHz and 2400 MHz.
- Capacity: Common configurations are 4GB, 8GB, 16GB, and beyond, depending on your needs and your Mac's capacity.
How to Upgrade Your Mac’s RAM
Upgrading your Mac's RAM is a straightforward process, but it does require some care to avoid damaging your components. Here’s a step-by-step guide:
Gather Your Tools
You will need the following items:
- Compatible RAM sticks
- Anti-static wrist strap
- Screwdriver (typically Phillips or Torx, depending on your Mac model)
- Soft cloth (to protect your Mac's surface)
Steps to Upgrade
- Shut down your Mac: Power off your device completely.
- Unplug and prepare: Disconnect all peripherals and plug it in to avoid static discharges. Use your anti-static wrist strap.
- Open the Mac case: Refer to your model’s manual for instructions on how to safely access the RAM compartment.
- Remove existing RAM (if necessary): Release the clips on the RAM slots to carefully remove the existing RAM sticks.
- Install new RAM: Align the notches on the new RAM sticks with the slots and press down firmly until the clips click into place.
- Close the case: Carefully reassemble your Mac, ensuring all screws are securely tightened.
- Power on: Reconnect your Mac and turn it back on. Check that your new RAM is detected by going to About This Mac again.
Common Questions About Mac RAM Upgrades
1. Can I upgrade the RAM on any Mac model?
Not all Mac models allow for RAM upgrades. Some, particularly the recent MacBook Pro and MacBook Air models, have soldered RAM that cannot be upgraded. It's essential to research your specific model before purchasing new RAM.
2. Is there a maximum amount of RAM I can install?
Yes, each Mac model has a limit to the amount of RAM it can handle. Check the official Apple specifications for your Mac to determine the maximum RAM supported.
3. Will upgrading RAM void my warranty?
Upgrading RAM on older Mac models typically does not void the warranty, but Apple recommends using authorized service providers for any modifications. Always check your warranty terms for specifics.
4. What are the risks of upgrading my Mac's RAM?
Most users can perform a RAM upgrade without incident. However, risks include damaging components if not handled carefully or using incompatible RAM. Following proper procedures can mitigate these risks.
Maximizing the Benefits of Your RAM Upgrade
After completing your Mac RAM upgrade, it’s important to optimize your systems to make the most of your new memory:
1. Update macOS
Ensure your macOS is up-to-date. Newer versions can have optimizations that improve RAM management and overall performance.
2. Manage Startup Programs
Reduce the number of applications that launch at startup, which can consume valuable RAM and slow down your Mac.
3. Regularly Monitor Activity
Use the Activity Monitor tool to keep an eye on which applications consume the most RAM. This knowledge allows you to manage your resources more effectively.
Conclusion: Invest in Your Mac’s Longevity
In today's fast-paced digital landscape, having a responsive and capable computer is imperative, whether for work or personal use. A Mac RAM upgrade is one of the most impactful investments you can make in enhancing your computer's performance. By understanding the benefits, identifying the appropriate RAM for your model, and following proper installation procedures, you can breathe new life into your Mac and ensure it continues to serve you well for years to come.
For further assistance with your IT needs, consider reaching out to professionals like those at ittech4all.com, specializing in IT Services & Computer Repair. They can guide you through the upgrade process and help you maintain the optimal performance of your devices.